목차
- Workbench의 필요성
- Workbench 설치
- Workbench 사용법
- a. 명령 실행
- b. 스키마 생성
- c. 테이블 생성
1. Workbench의 필요성
[목차로 이동]
* MySQL을 설치하면 Client로 제공되는 MySQL Monitor는 GUI(Graphical User Interface)를 제공해주지 않고 명령어로만 실행되는 CLI(Command Line Interface)라 장단점이 분명하게 있음
* 사용자에 따라서 GUI를 제공해주는 MySQL Client를 선호할 수 있는데, 그 중 하나가 'Workbench' 임
2. Workbench 설치
[목차로 이동]

링크를 걸어뒀고, 공식사이트에 들어가서 'Download Now' 클릭
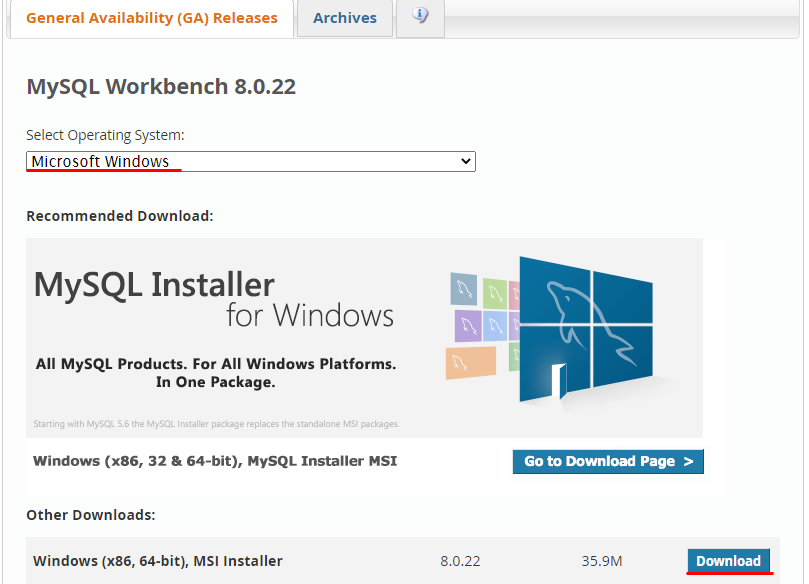
운영체제에 맞는 Workbench를 다운받는다. 다운 완료 후 디렉토리만 지정하면 돼 까다로운 설정은 없음
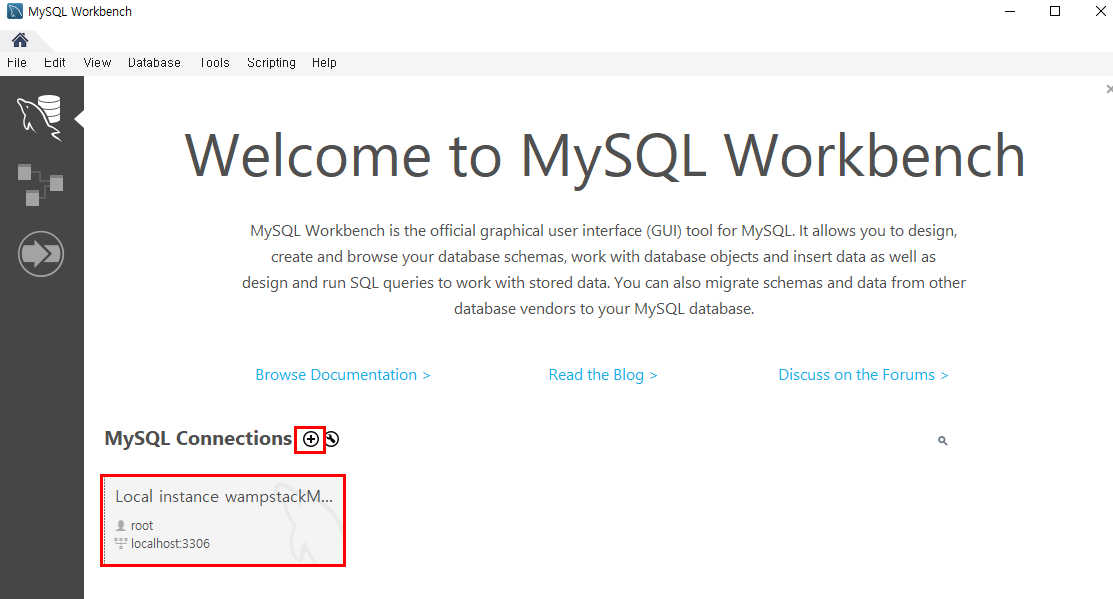
설치 후 실행해보고 사용자가 기본으로 설정되어 있으면 그대로 사용하고, 아니라면 '+'를 눌러서 사용자 추가
( 추가할 때 필요한 localhost의 ip주소는 127.0.0.1 )
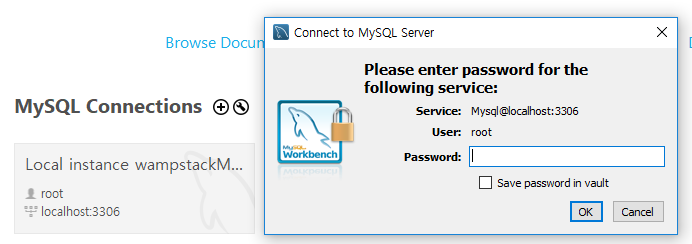
비밀번호 입력하면 해당 사용자에 접속됨

접속하고 'Schemas'에 들어가야 만들어진 데이터베이스(스키마) 목록을 볼 수 있음
3. Workbench 사용법
[목차로 이동]
a. 명령 실행
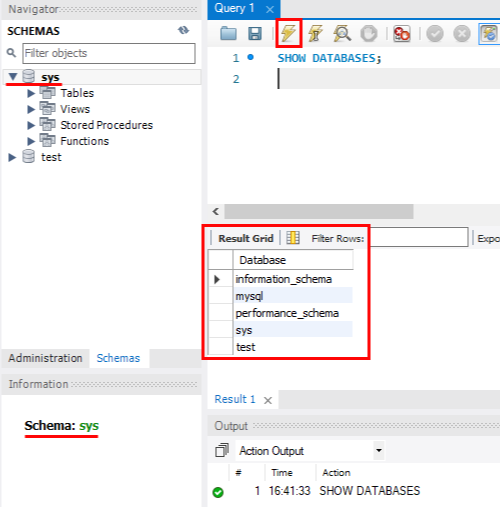
1. 명령을 내리고 싶은 데이터베이스(스키마)를 선택하고 Information에서 해당 스키마가 지정된 것을 확인한다.
2. Query창에 원하는 명령어를 입력하면 하단에 결과가 출력된다.
b. 스키마 생성
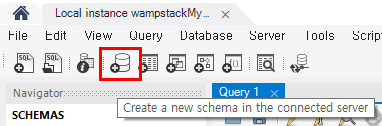
상단 아아콘 클릭
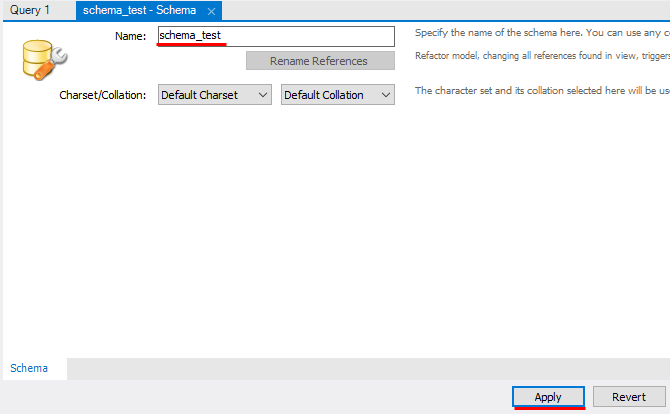
스키마의 이름을 입력하고 'apply'를 누르면 세부 설정을 할 수 있는 창이 나온다. 설정해주고 최종적으로 생성

왼쪽 사진은 스키마 생성 후 Workbench에 출려된 결과,
오른쪽 사진은 명령프롬프트에서 MySQL monitor를 실행한 후 조회한 스키마 목록.
결과적으로는 성공적으로 생성되었다는 것을 알 수 있다.
c. 테이블 생성
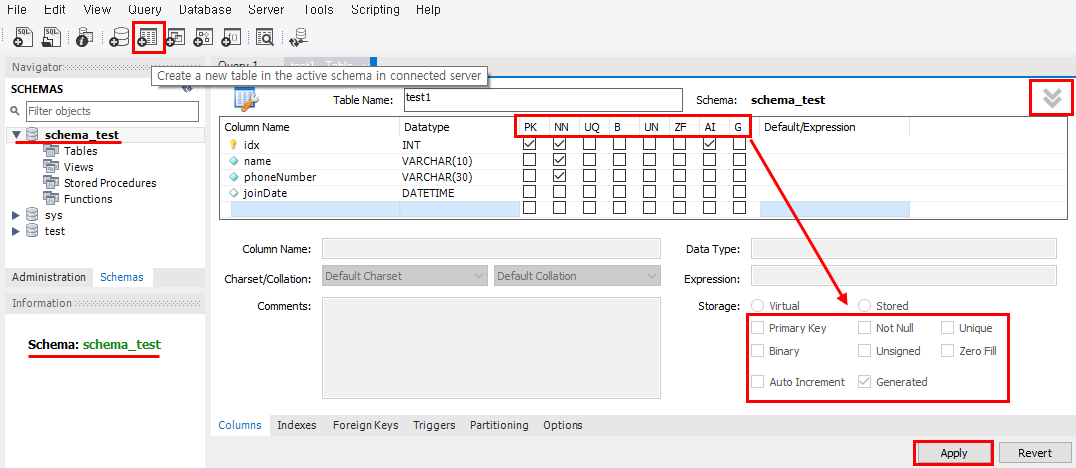
원하는 스키마를 더블클릭해 Information에서 활성화 된 것을 확인한다.
그러면 오른쪽에 Table Name을 입력할 수 있는 화면이 보인다.
( 안보인다면 중사계급장 처럼 생긴부분 클릭 )
원하는 컬럼의 속성들을 입력하고 apply를 누르면 테이블이 생성됨
( PK NN UQ ... 이 부분은 아래 화살표가 가르키는 것들임 )
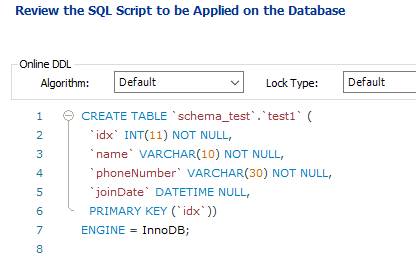
'Apply'를 누르면 Workbench GUI가 간단하게 만들어준 명령어들이 나온다.
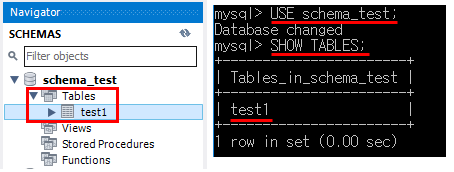
'Workbench'와 'MySQL monitor'에서 테이블이 생성된 것을 확인할 수 있음
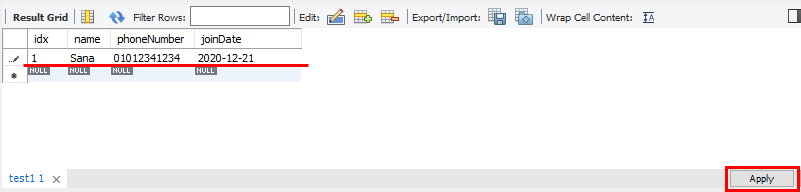
테이블에 자원을 입력할 때는 해당 테이블을 더블클릭해서 오른쪽에 자원 추가 화면을 호출한다.
정보를 입력하고 'Apply'
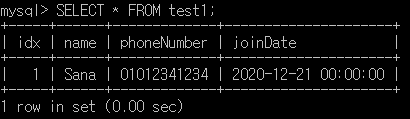
MySQL monitor에서도 테이블에 자원이 추가된 것을 확인 할 수 있다.
'# Database > DBMS' 카테고리의 다른 글
| [DBMS] MySQL monitor_MySQL 실행 (0) | 2020.12.20 |
|---|---|
| [DBMS] OracleDB 설치/설정 (0) | 2020.11.19 |